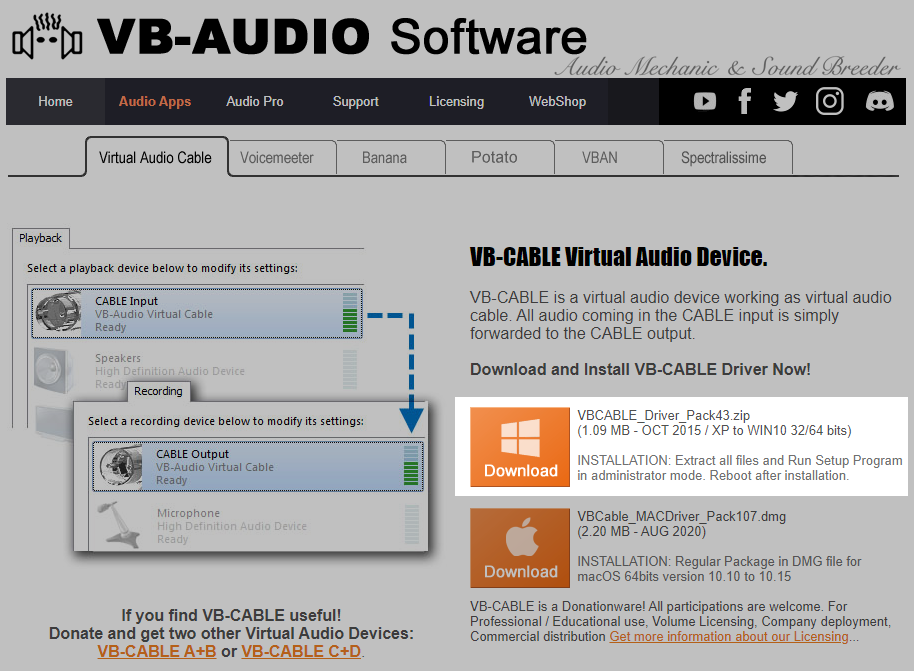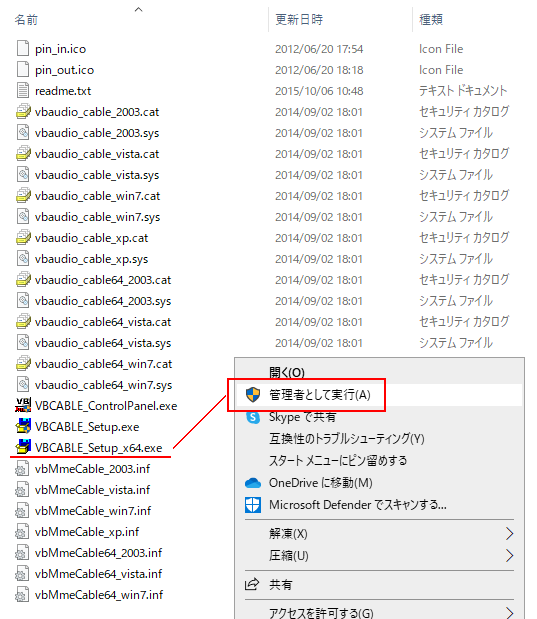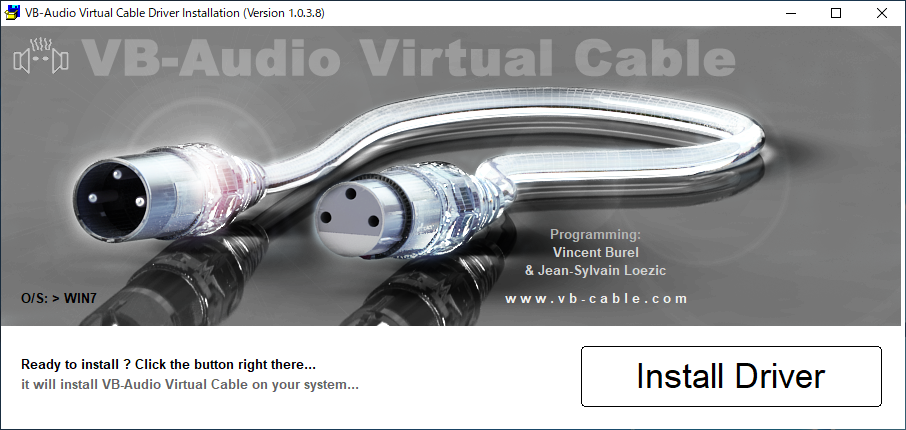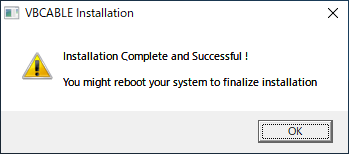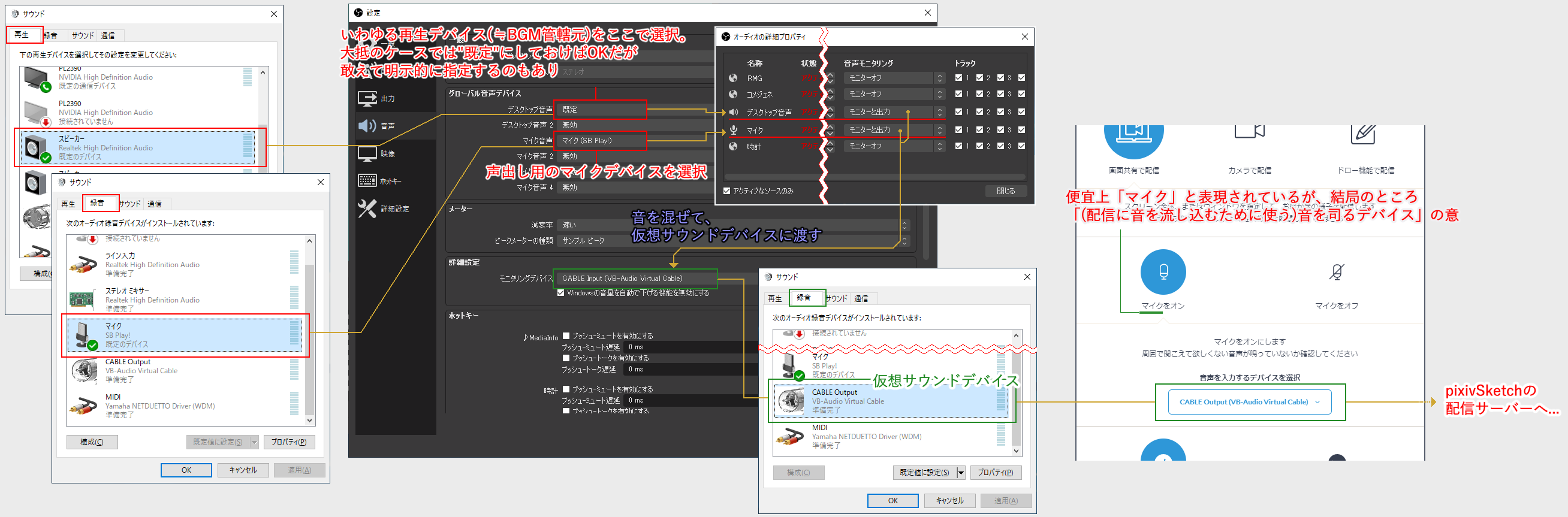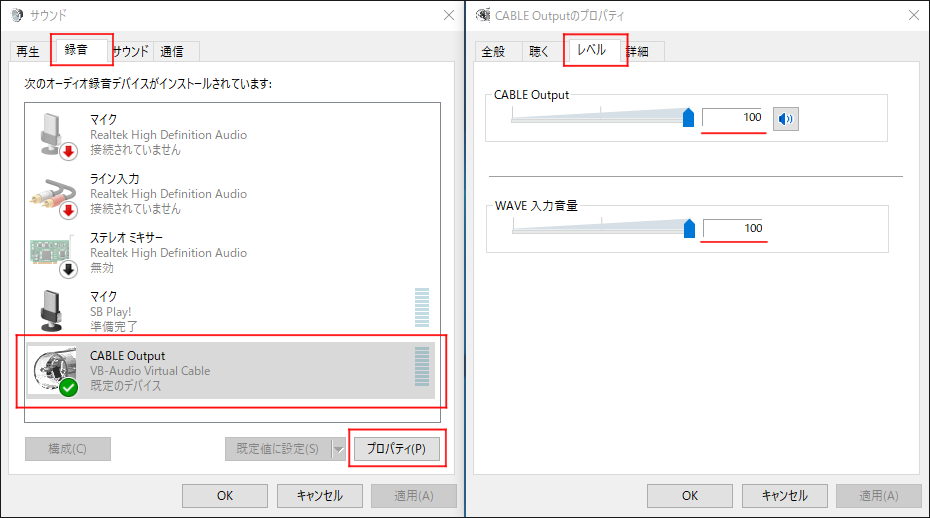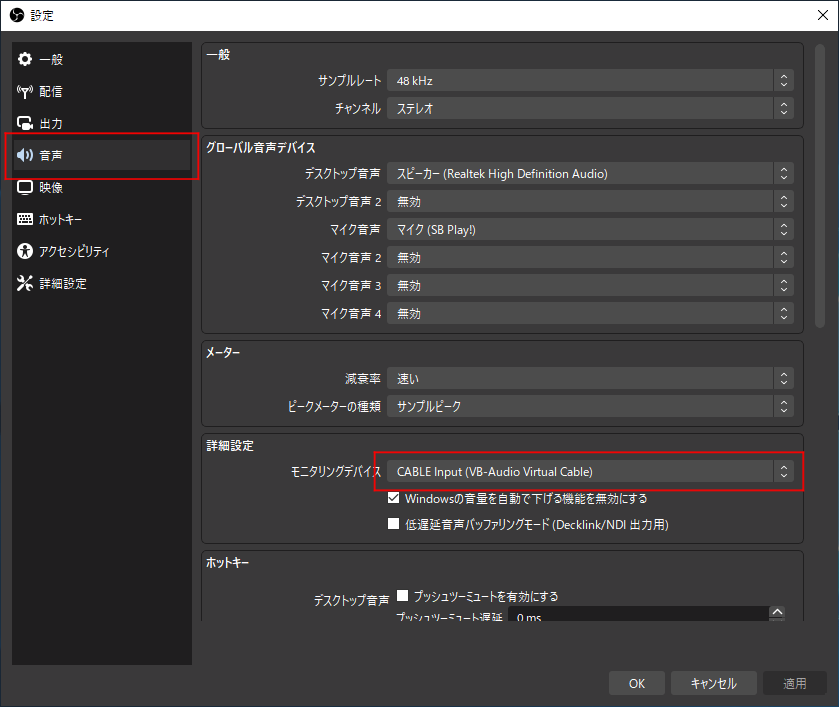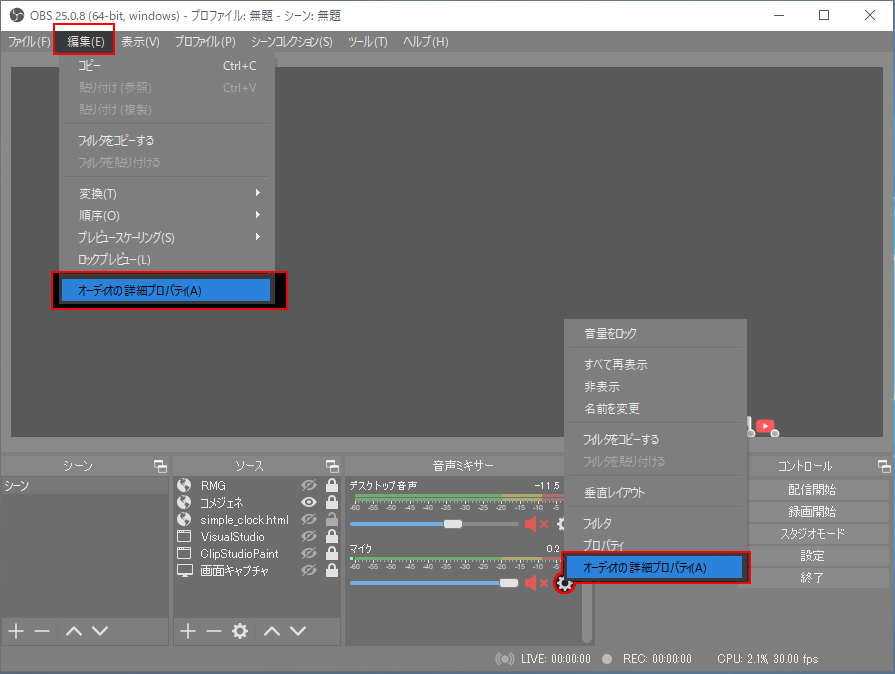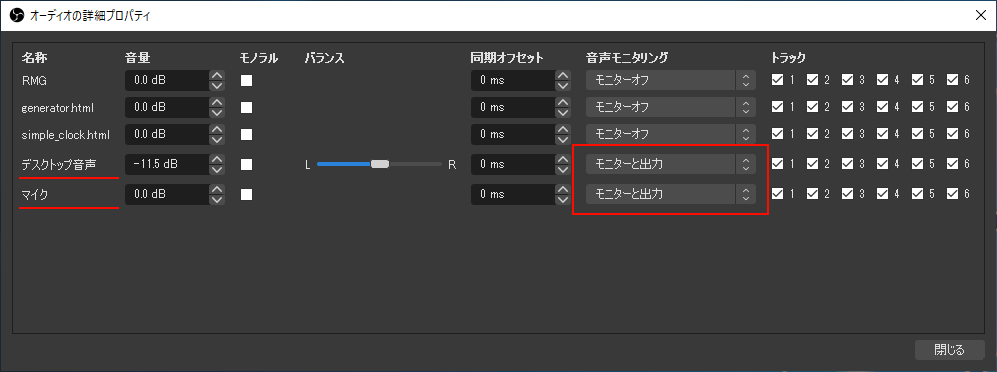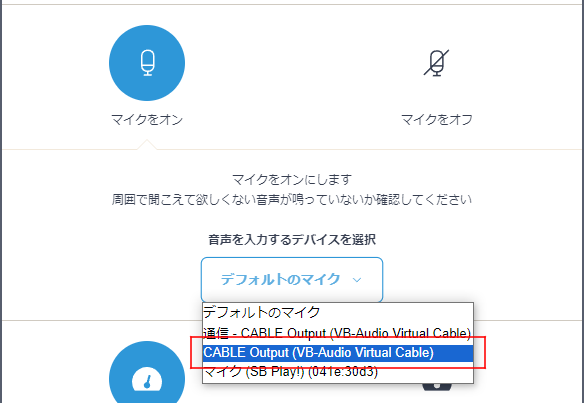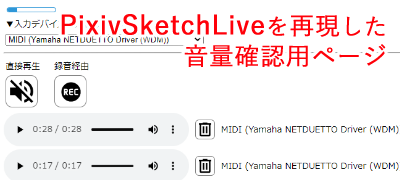TOPに戻る
PixivSketchLiveでOBSのステレオミキサーを利用し、BGMやマイク音声を同時に流す方法
PC + OBSの組み合わせで配信したい方向けの解説記事です
( ※ スマホ / タブレット端末勢には無関係な記事となります。 PC以外での配信方法を知りたい方は
こちら をご覧ください )
⚠️最初に伝えたい事⚠️
① タイトルに「テスト」等つけて公開配信を行い、チャット等に「どこで詰まっているか」
「何が上手く行かないのか」を実況しながら配信したほうが、
スムーズに問題解決するケースもあるのでオススメです。
② 音あり、特に声出し配信を行う場合、ボリュームが小さくないかどうか必ず気を払ってください。
③ 絶対の自信や、拘りぬいて仕上げた設定なら兎も角、
音量の指摘改善を促すコメントに耳を傾けなかったり塩対応するのはやめて差し上げて。ワイが泣く。
ざっくり概要説明
- 本来、PixivSketchLiveはOBSに非対応ですが、特殊な設定をすれば疑似配信が可能となります
- このページでは「OBSでサウンドを配信・管理する方法」のみ 説明しています
- 映像もOBSで配信したい場合は、カテゴリTOPページ から専用の解説ページを参照してください。
( 何なら先にそっちを設定したほうが良いかも? )
- 声出し配信を行う場合、必ず自身の耳・環境で音量を確認&調整してください。マジで。 (ページ後方に詳細を記載)
[下準備] : 仮想サウンドデバイスをインストール
「仮想サウンドデバイス」と呼ばれる性質のソフトなら、基本何でもOKですが、
ここでは
VB-Audio Virtual Cable (略称:VB-Audio) を導入して話を進めます
下記項目を展開し、それぞれ説明に沿って ダウンロード&インストール を進めてください
[ クリックで表示 ] VB-Audioのインストール手順
https://www.vb-audio.com/Cable/ から
VBCABLE_Driver_Pack[XX].zip をダウンロードします。
お使いのPC環境(Windows または MacOS)に応じ、対応するシンボルマークから最新のものを選んでください
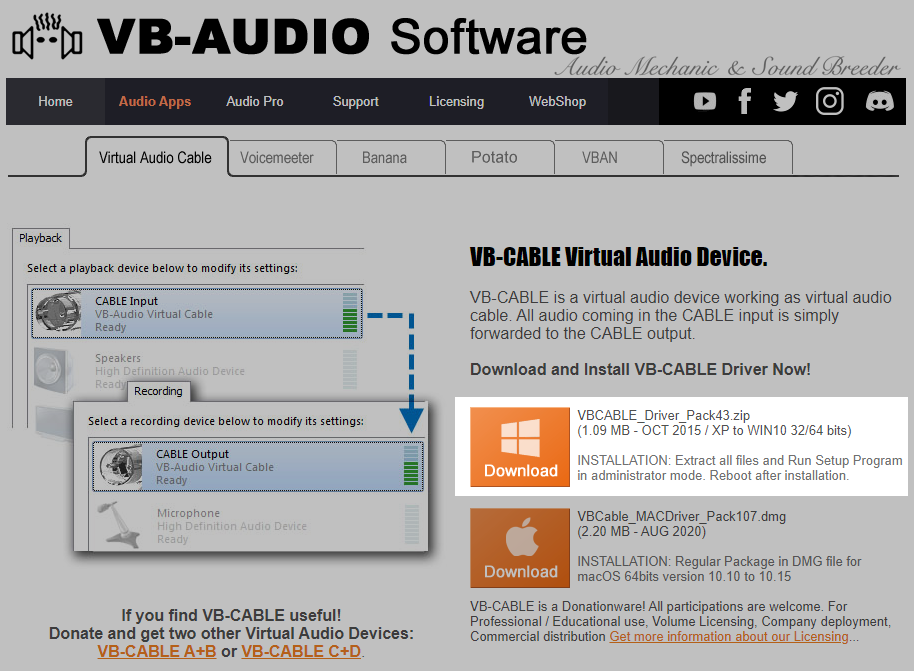
DLしたファイルを解凍(展開)すると、以下画像のようなファイル群が出てくるはずです。
OS が
64bit の場合 →
VBCABLE_setup_x64.exe
OS が
32bit の場合 →
VBCABLE_setup.exe
を、それぞれ
右クリック → 管理者として実行 し、インストールを進めてください
- 💡 ビット数に関して
昨今の Windows10 PC なら、大抵の方は 64bit だろうなーとは思うのですが、
PCのビット数が分からない/不安という方は pc ビット数 確認 等でググってみてください
Windows 11 環境の方は 64bit を選んでください
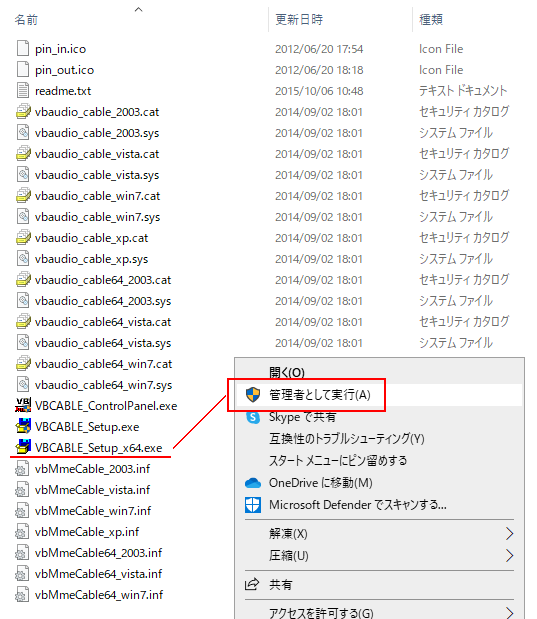
後は概ね以下の様なウィンドウや確認ダイアログが出るので、
それとなく インストール・許可 的な文言を進めていけば、インストールが完了します。
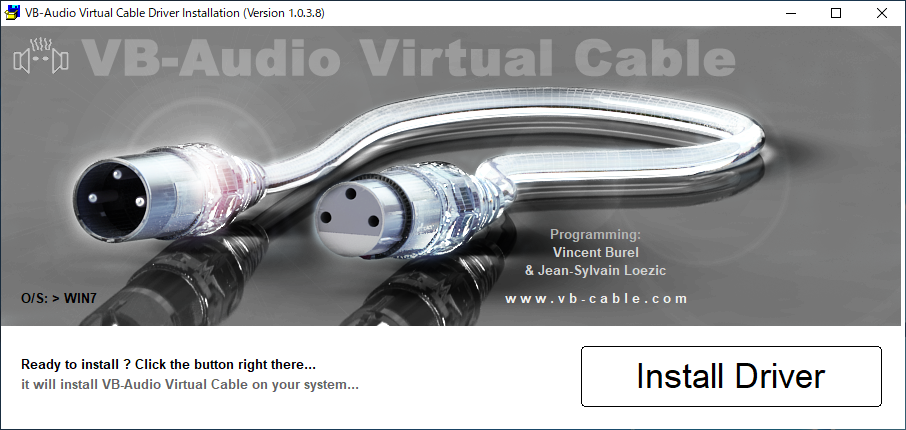

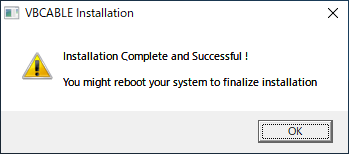
💡 最後に ↑ のメッセージが出てくればインストールは完了です
▼ 訳
Installation Complete and Successful !
You might reboot your system to finalize installation
インストールが完了し、成功しました!
インストールを完了するには、システムを再起動する必要があります。
[ クリックで表示 ] インストール後の手順 + 注意点
必ずではありませんが、インストール直後のタイミングにて、PCのサウンド再生デバイスが、
CABLE Input VB-Audio へと勝手に変更されている場合があります。
(※ 急に音が鳴らなくなる現象に陥ったら、十中八九これが原因 )
タスクバー右下のスピーカマークをクリック → ボリュームゲージ上側のデバイス切り替え項目から、
元々使っていた再生デバイスに変更・戻してあげましょう。
また、この手のドライバは「インストール直後はまだ不完全な状態で、PC再起動後に正しく動作する」という事も十分考えられます
「上手く動作しない」等、ひっかかりを感じるようでしたら、まずはPCを再起動してみると良いでしょう。話はそれから。
※ ▼ここから先は、「OBS」に加え「仮想サウンドデバイス(VB-Audio)」がインストール済み前提で説明していきます
[趣旨説明] : 構築経路のイメージ
SketchLive はブラウザ経由で配信する性質上、音の経路を1つしか受け取れません。
( 雑に言えば、BGMかマイクかの どちらかしか選べない )
そこで、OBSを使って マイクとBGM の両方を集めてきてもらい、仮想サウンドデバイス(VB-Audio)へと混ぜて流し込みます。
そののち VB-Audio を PixivSketchLive側 ( ※ 厳密にはブラウザ ) へ繋げば、[マイク+BGM]の音を配信に流せる…といった理屈です。

上記画像は簡略化した音の経路・構築イメージ
下記画像は、実際のスクリーンショットを使って 細かい設定経路を示したものです。( 黄色の線/矢印 が流れ )
※ こちらは理解を深めたい方向けなので、読み飛ばして構いません。
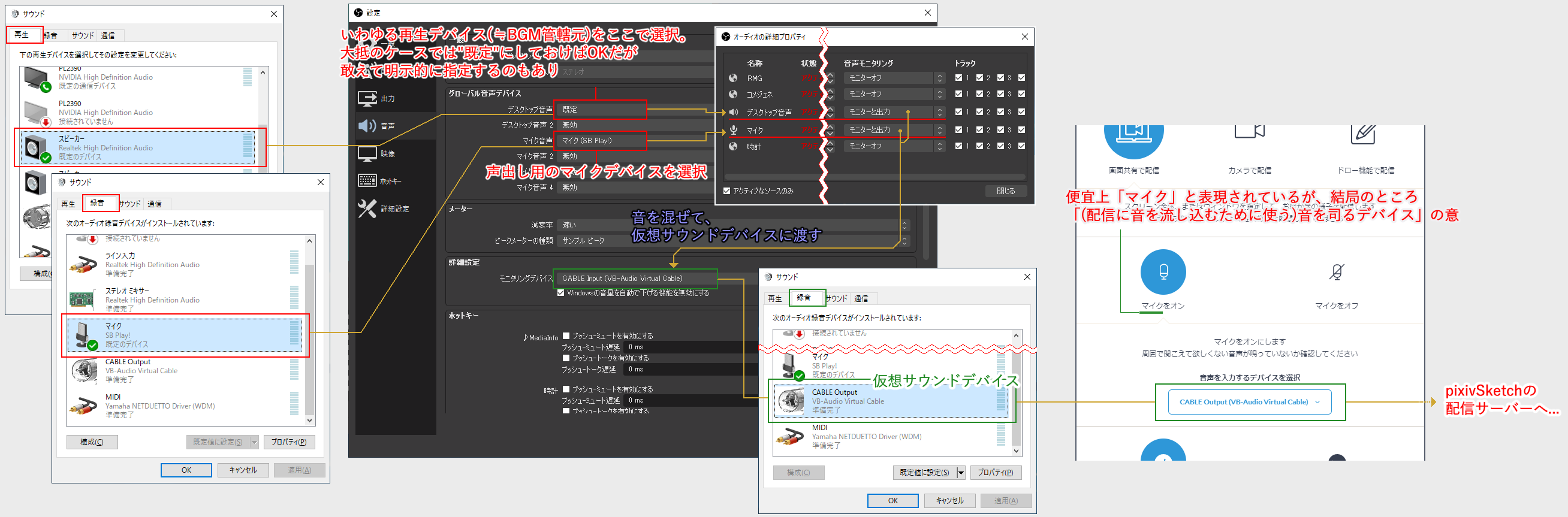
[手順 1] : 仮想サウンドデバイスの基本音量を(念の為)確認
- デスクトップ画面のタスクバー右下にあるスピーカマークを右クリック→「サウンド」を開く
- サウンドウィンドウを開いたら、「録音」タブを開く
- 一覧から VB-Audio ( CABLE Optput 等の表記 ) デバイスを選択し、右クリックからプロパティを開く
- プロパティウィンドウの「レベル」タブを開き、存在する音量ゲージ量が100になっているか確認
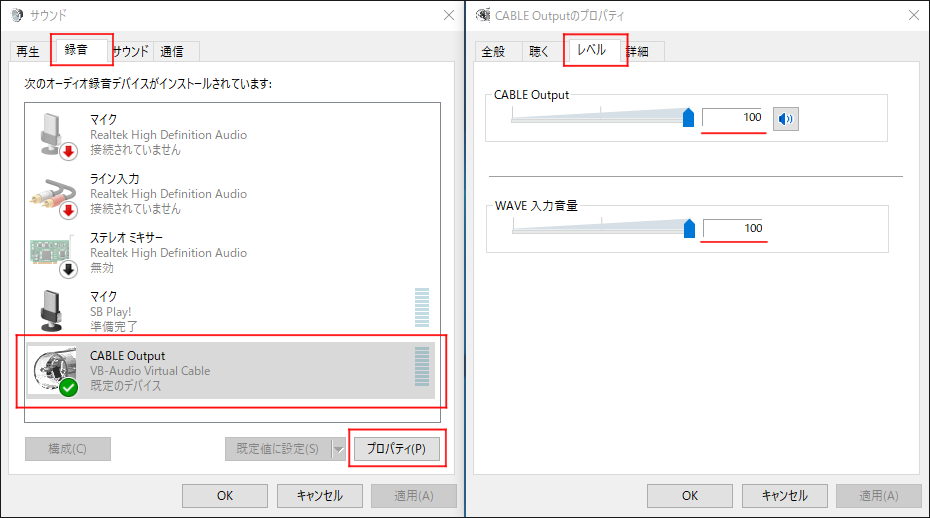
[手順 2] : OBSの音声設定から、モニタリングデバイスを指定
下記画像を参考に、以下の手順を進めてください
- OBS右下にある 「設定」 ボタンから設定ウィンドウを開く
- 左側メニューから「🔊音声」を選択
- 選択後、「詳細設定」カテゴリの中にある「モニタリングデバイス」項目を探す
- 「モニタリングデバイス」の項目を CABLE Input (VB-Audio) へ変更
- 変更後、ウィンドウ右下「適用」ボタンを押して反映 → そのままOKボタンで閉じる
- ⚠️ 本説明時点で「CABLE Input (VB-Audio)」がリストに表示されない場合
- 説明を読み飛ばしており、そもそも 仮想サウンドデバイスをインストールしていない
( あるいは管理者権限でインストールしていない )
- 仮想サウンドデバイスインストール直後のままなので、PCの再起動をしていない
- 一旦OBSを再起動してみる
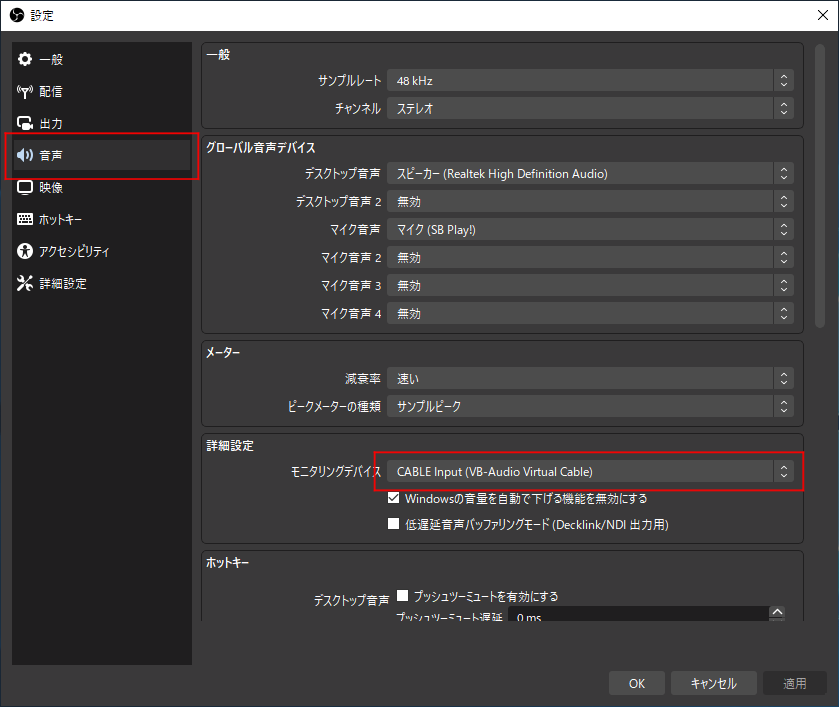
[手順 3] : OBSの音声モニタリングを有効にする
以下いずれかの方法で「オーディオの詳細プロパティ」ウィンドウを開きます
- 方法1 : 上部メニューの「編集」 → 「オーディオの詳細プロパティ」
- 方法2 : OBS 下側「音声ミキサー」上で右クリックしたメニュー経由
- 方法3 : OBS 下側「音声ミキサー」上の ⚙歯車ボタン をクリックして出したメニュー経由
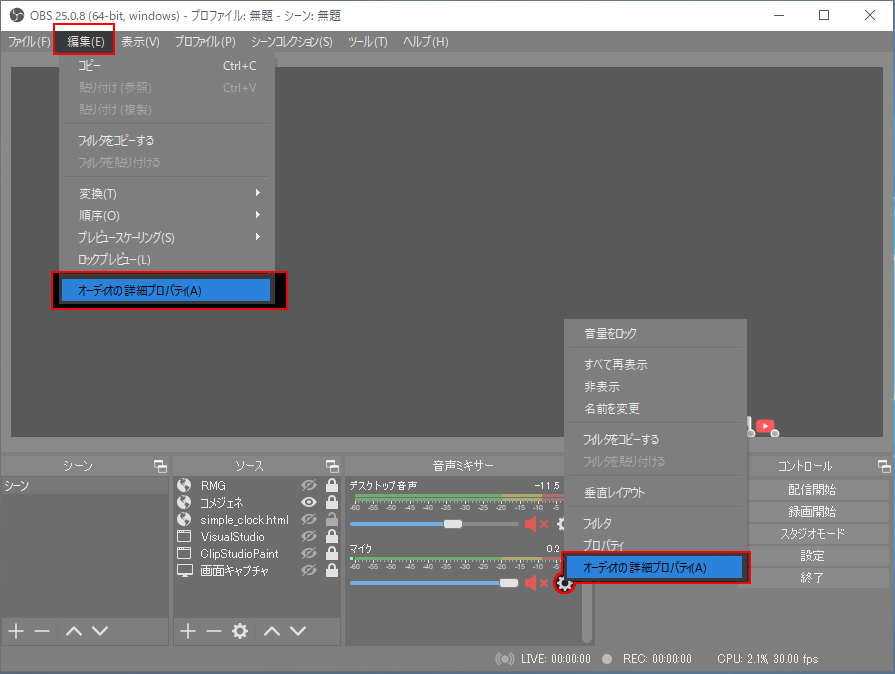
開かれた「オーディオの詳細プロパティ」ウィンドウ内には、
音の鳴る可能性があるソース一覧が表示されます。
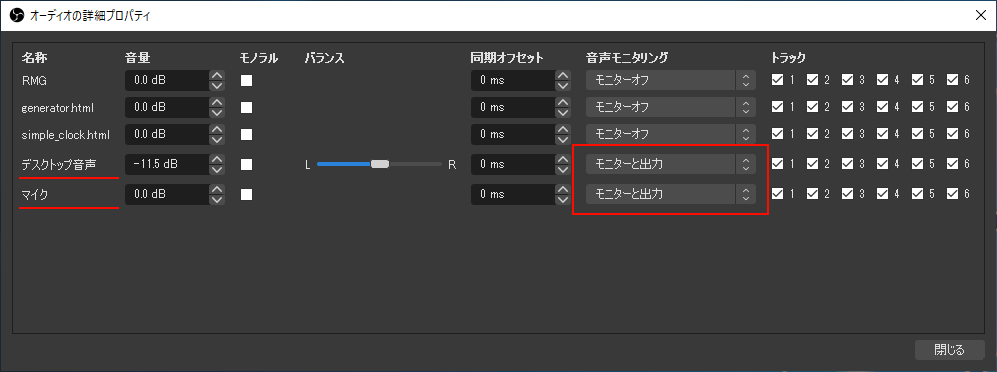
ここで、PixivSketchLive側に流したい項目の「音声モニタリング」カテゴリを、
「モニターオフ」から
「モニターと出力」へ変更します。
大抵の場合は "デスクトップ音声" と "マイク" の2項目になると思いますが、環境に応じて取捨選択してください。
例えば、OBS内に視聴者用BGMソースを別途配置していれば、そちらも「モニターと出力」へ変更する必要があります
( とはいえ、ループBGM音源を使うのは
代り映えしないBGMを視聴者側へ強制的に延々と聴かせ続ける事になるので、あまりお勧めしません 😭 )
[手順 4] : 配信で使うマイク…という体裁で、VB-Audio の仮想サウンドデバイスを選択する
PixivSketchLive配信ページで「マイクをオン」を選びます
この時、下側に
「音声を入力するデバイスを選択」の欄が表示されるはずなので、
「CABLE Output (VB-Audio)」を選択し、配信を開始してください
- ⚠️ この段階で VB-Audio が表示されない場合
- ブラウザを一旦再起動してみる
- PC自体を再起動してみる
▼ Chrome の参考画像
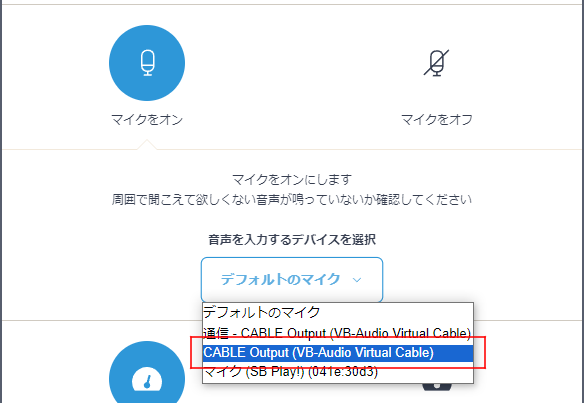
[手順 +α] : 【必ずやってください…マジで…】配信音量を確認する
PixivSketchLiveの配信環境を模倣した、入力音を再現・確認するページを作成しました。
「視聴者側が、適正な音量のまま 配信主のトーク内容を聞き取れるか」
「マイク音量が小さすぎないか」を必ず確認してください
もし、上記確認用ページで聞こえる音(特に音声)が小さく感じた場合、
「声が聞き取りづらいな…」と感じる配信をあなた自身が提供してしまっている事になります
- ⚠️ 音量にこだわる理由
視聴者的に多少大きく感じる分には、配信ページ上で用意されているボリュームスライダを下げれば済む話ですが、
小さいとPC自体の全音量を底上げしなければなりません。
PCを普段使いしている方なら、これがどれだけ他人のボリューム環境バランスを崩す行為かピンとくる方も多いハズ。
また、余程親しい間柄でもなければ、音量に関する問いかけを視聴者側にしたところで、気を使って「聞こえる」と適当な返答をするパターンを多く見てきています。
スマホ視聴であれば、気軽にボリュームを上げられる(+上げる事による弊害がほぼない) 環境下であるため、
スマホ視聴者の「聞こえる」(音量的な意味で)は、原則、絶対にアテにしないでください
「(PCユーザーでも)適正な音量で聴きとれるように音環境を整える」のは、
配信者として最低限のマナー / 持っていて当然の視聴者をもてなす気持ちである …と筆者は考えています。
何卒、ご協力を。
- そもそも大抵の環境ではマイク音が小さくて当然
ノートPCやタブレットPCの内蔵マイク等の環境を除いた多くのケースでは、往々にしてマイク音量が小さい事が殆どです。
マイクのレベルが100であるかどうか、マイクブーストの有無の確認や、あった場合はブーストをかけて様子を見るなどの措置を必ず取ってください
OBSでは、フィルタと呼ばれる機能を使って、更にマイク音量を増幅する事も出来ます。
「PC側設定やOBSのゲージでマイクをMAXにしてるのに、まだ小さい」と感じた場合は、ぜひ使ってみてください。
詳しくは 「OBS マイク ゲイン」で検索 ( 他所様の解説サイトに丸投げ )
その他留意事項
ステレオミキサー機能を使った配信 ≒ PCで再生されている音を配信にそのまま載せる のとほぼ同義です。
PixivSketchLive の同時配信(配信内通話あり)にて 本ページで紹介したミキサー機能,設定をそのまま使った場合、
自分のPC内で再生された通話相手の声を、そのまま相手へ送り返す(聞かせる)事となりますので、注意が必要です。
( 相手「なんか俺の声が聞こえてくるんだけど」みたいな状況になります… 相手の所為ではなく、99%こちらの所為です )
相互通話ありの同時配信を行うなら、OBS の「デスクトップ音声」部分をピンポイントでミュートにすることで、この音声送り返し問題を解決できるかと思います。
あるいは、配信時に用いるマイクの入力デバイスを 仮想サウンドデバイスではなく、デフォルト・いつも通り使っている単体のマイクに戻す等しておきましょう。