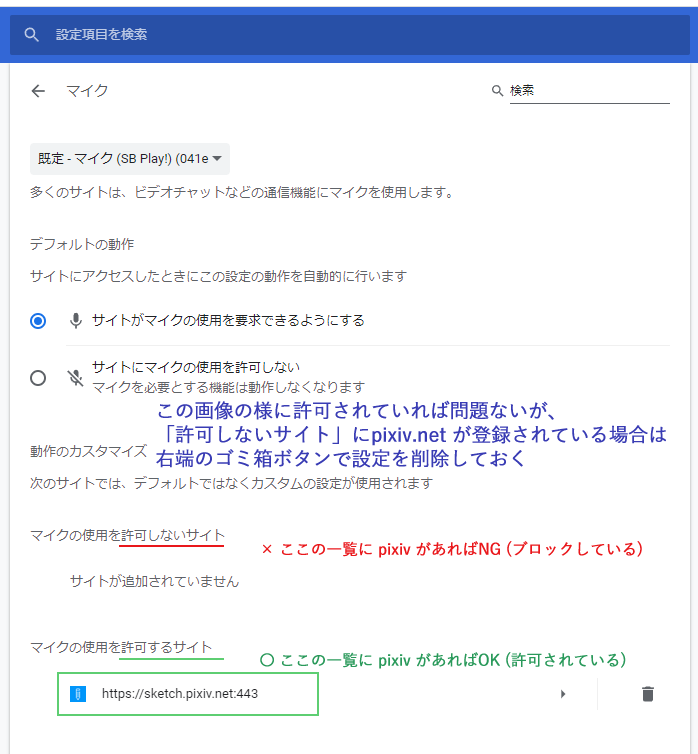サウンド の項目を開き、必要に応じて「再生」または「録音」のタブに切り替えます
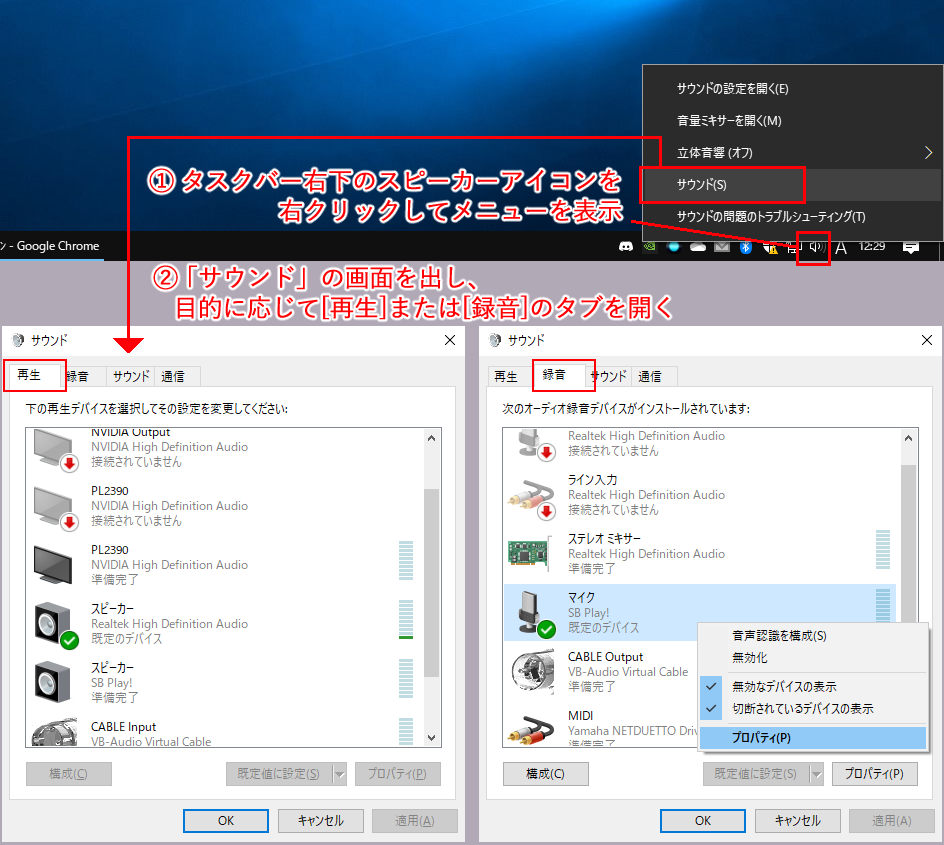
※ ほぼ Windows10 前提
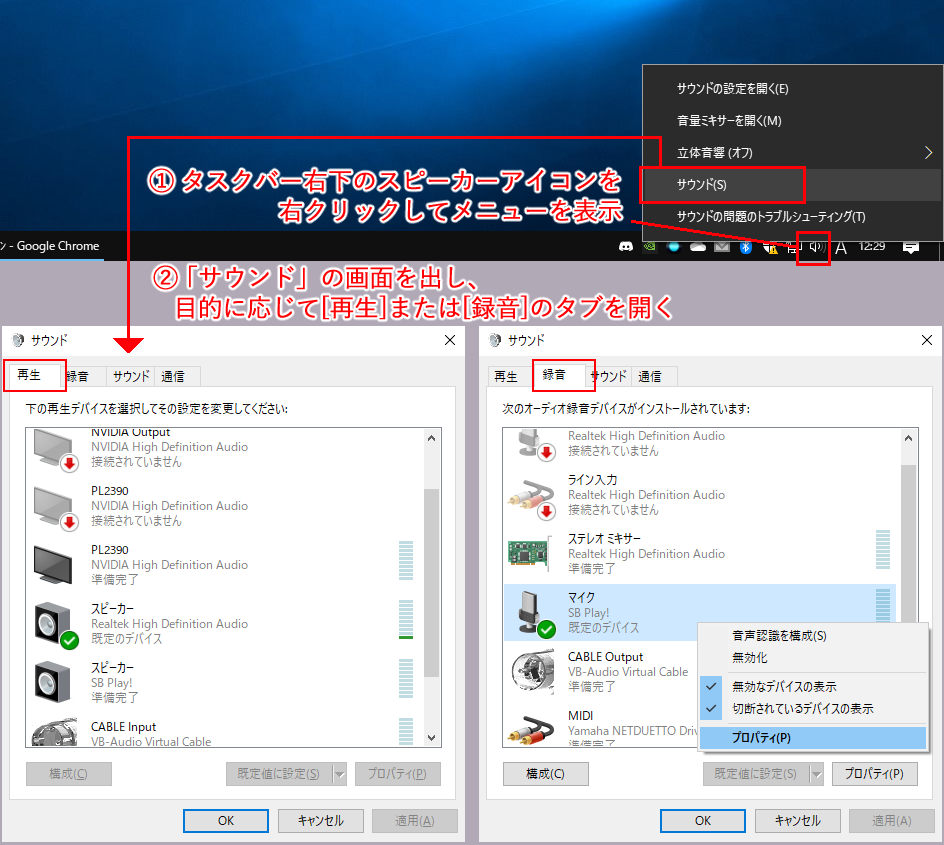
組み込まれているデバイスが一覧に表示されないケースがあるので、漏れなく確認しておきましょう。
「再生」「録音」どちらかのタブ内で右クリック
↓
「無効なデバイスの表示」「切断されているデバイスの表示」
を確認し、両方にチェックが入っている状態にしておきましょう
こうする事で、非表示のデバイスがあった場合でも 表示されるようになります
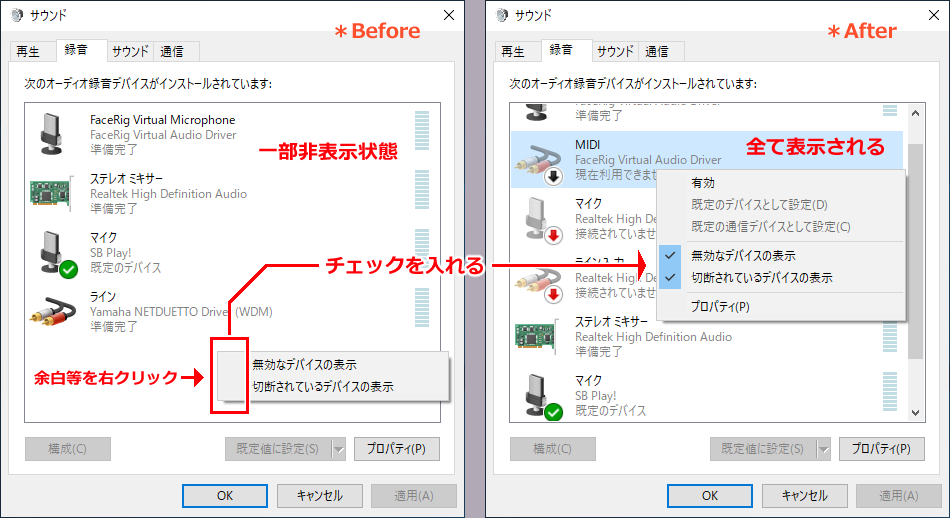
サウンドコントロールパネル上の「再生」「録音」のタブ内をそれぞれ確認します。
緑の丸いチェックマークがついているものが、既定のデバイスですこの緑のチェックマーク(=既定のデバイス)は すなわち、
再生なら「今はコレを使ってPCから音を出力しています」
録音なら「今はコレを使い マイクから音(あなたの声)を拾って、通話や配信に使えるように受け持っています」
...とそれぞれ宣言されているイメージを持っていただければ。
また、音楽プレイヤーやブラウザから(例えばYouTube等で)音楽を流すと 再生デバイスのインジケータが緑に上下し、
マイクに向かってしゃべったりトントン叩いたりすると、それに応じて同じように録音デバイスのインジケータがそれぞれ反応する筈です。
「目的のデバイスが選択されており、なおかつ音が入力or出力されている筈」なのに そのデバイスのインジケータが音に全く反応しない場合は、
何らかの経路がうまくかみ合っていない可能性が高いと思われます。
※ 経路はかみ合っているにも関わらず、ボリュームが極端に小さすぎるためにインジケータが反応していない(様に見えるだけ)..というケースも疑ってください
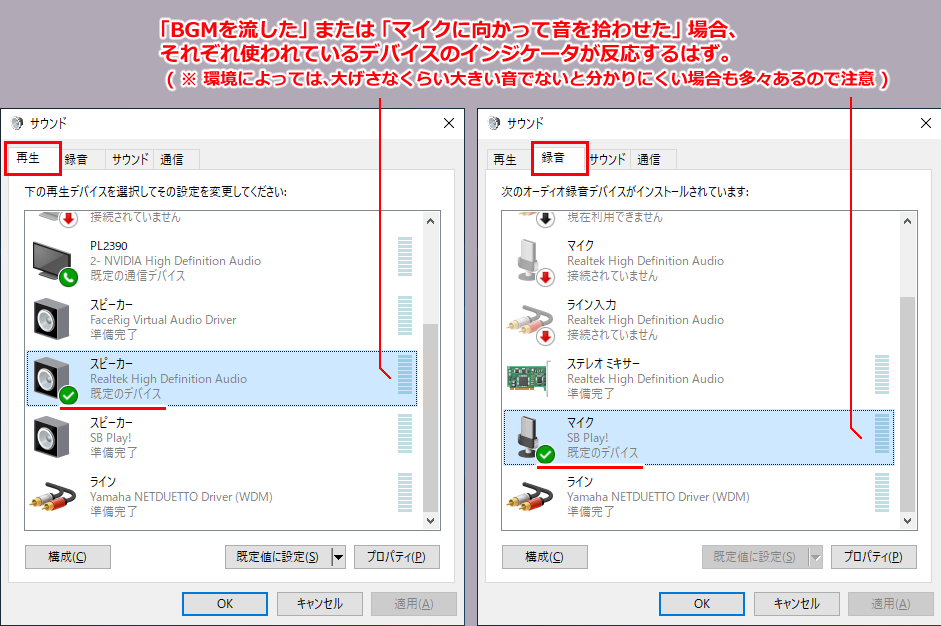
※ 配信上の声が小さめで、ほとんど聞こえない状況になっている方向け
声出し配信に於いて「何を言っているか視聴者に伝わりづらい」というのは致命的です
あなたのトークに応じたコメントも貰いづらければ、PCリスナー側に ボリュームを必要以上に大きくさせる手間と不便を強いる事となります。
( スマホ視聴なら気兼ねなくボリュームを上げられるが、PCからだと話は別 )
また、配信主に気を遣うあまり、声(音)の聞き取りやすさにリスナー側が一切言及しないケースも多々あるので、
マイク音量の聞こえ方に関しては忌憚なき意見を募るような姿勢を持った方が良い..と、筆者は考えます。
音量指摘ウザいと思われても、後続の他視聴者が快適に聞き取れて 意志疎通図れて少しでもコメントも貰いやすい/視聴しやすい環境に導けられればそれでええんや...
※ 画像【 B 】
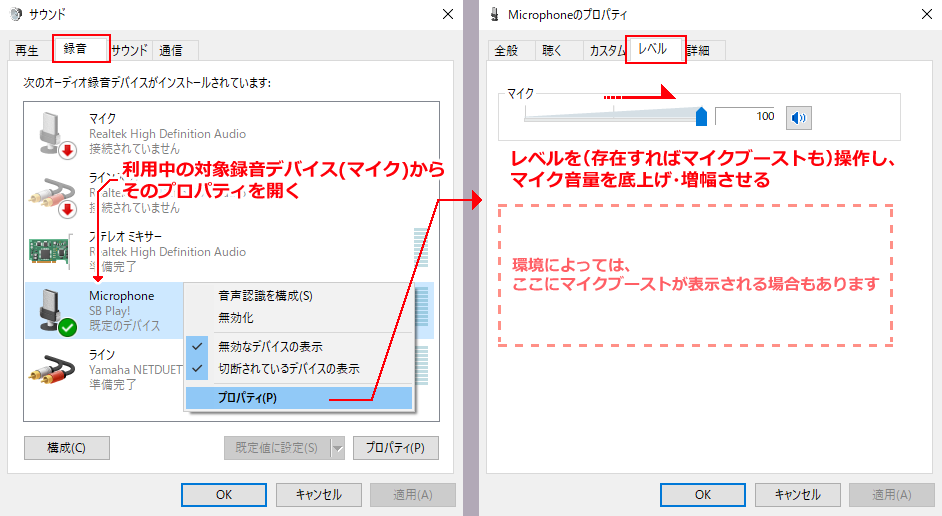
【余談】
もし、レベル100 の状態でも声が聞こえづらく、マイクブースト機能も搭載されていない場合、
別途、OBS+仮想サウンドデバイスを使った音の管理(+増幅処理)の運用も検討してください。
【 ※注 】 声もBGMも一緒に..という目的の方にとってはほぼ無意味な項目です
サウンドコントロールパネルから「録音」タブを開きます。 ( 開き方はこちら )
無効および切断されているデバイスを全て表示させた うえで、「ステレオミキサー」と表記されたデバイスを見つけます。
( この時点でステレオミキサー機能が無効となっていれば、右クリックで有効にしてください )
また、ステレオミキサー表記内の薄い別表記名も確認します。
大抵のケースでは「Realtek High Definition Audio」と書かれていると思うのですが、如何でしょうか?
「再生」タブ内も開き、ステレオミキサーの別表記名「例:Realtek High Definition Audio」が記されているデバイスを見つけます。
このデバイスは大抵のケースなら「スピーカー」表記となっており、更に「既定のデバイス」(緑のチェックマーク)扱いになっている筈です
この「(あなたが今使っている)再生デバイス」と「録音デバイスのステレオミキサー」で、
それぞれ別表記されている名前(つまりここでいう"Realtek High Definition Audio")が一緒であればOKです
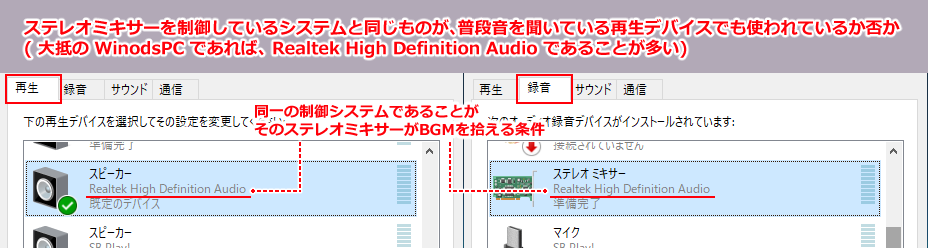
この状態のままBGM等を流せば、ステレオミキサー右側のインジケータも上下して反応する筈です。
( 環境によっては、極端に音が大きくないとゲージが分かりやすく反応しないかもしれません。その場合は一度大げさなくらいボリュームを上げて、視覚的に確認するのが確実です )
再生されている音楽がステレオミキサーで拾えている(=インジケータが反応している)ようであれば、
あとはその「ステレオミキサー」をSketchLiveの配信で「マイク」として選んであげれば、BGMだけが配信に乗る筈です
無事配信に流せた場合、ステレオミキサーのプロパティを開き「レベル」タブからボリュームを確認し、
視聴者側にとって最適な音量であるかどうか調節・確認する事をお勧めします
( ※ ステレオミキサーのレベルを操作すると、配信者側では何の変化も感じられませんが、視聴者側に伝わる音量は変化します )
時折「家電量販店で買ってきた(USB等を経由するタイプの)ヘッドセットで普段音楽を聴いてる」という方がいらっしゃるのですが、
今回話に挙げた「ステレオミキサーを使ってBGMを配信に乗せる」という行為は、
原則 再生デバイスと録音のステレオミキサーが、いずれも同じシステムを利用しているのが前提条件です。
USB等を経由するタイプのヘッドセットや、ワイヤレスヘッドフォン等で普段音楽を聴いている場合、
..といった別々のシステムを利用しているケースが殆どです。
こういった状態は特段珍しくはありませんし、普段音楽を聴いたり 通話する分には大きな不都合も無いでしょう。
但し、「自分の配信枠で、ステレオミキサーを使ってBGMを視聴者側に流したい」となれば 話は変わってきます。
ステレオミキサーが PCからの音(BGM)を拾えるのは、"同じシステムを使った再生デバイスの音" に限られてしまいますので、
例えば ステレオミキサーが A というシステムから成る機能であれば、B というシステムから成る再生デバイスの音を拾う事は出来ません。( これは仕様です )
ブラウザの配信ページ上で一度更新(F5キーなどでリロード)して、再び画面共有を選択。
この時、取り込み元として「画面全体」とは別に「アプリケーションウィンドウ」という項目が出てくるので、
そこから既に起動中のソフトのみを取り込めます。
それでも表示されない場合は、配信ページ左端にある黒い操作パネルから、共有に関する項目を切り替えるなど試してみてください
※ 完璧にアプリ領域だけを配信に映す機能ではない様で、
ウィンドウのサイズ調整・最小化・他のアプリと領域が重なる..など一定の条件下で 一瞬ほかの領域が映るケースがあります。
また、ファイルを開く・(名前をつけて)保存 などで表示するファイルエクスプローラ画面も映ってしまいますので注意してください
画像は執筆時 GoogleChrome のものです ( ForeFoxは若干異なります )
余談ですが、OBS仮想カメラ経由での配信であれば、ファイルエクスプローラが映り込む心配はありません
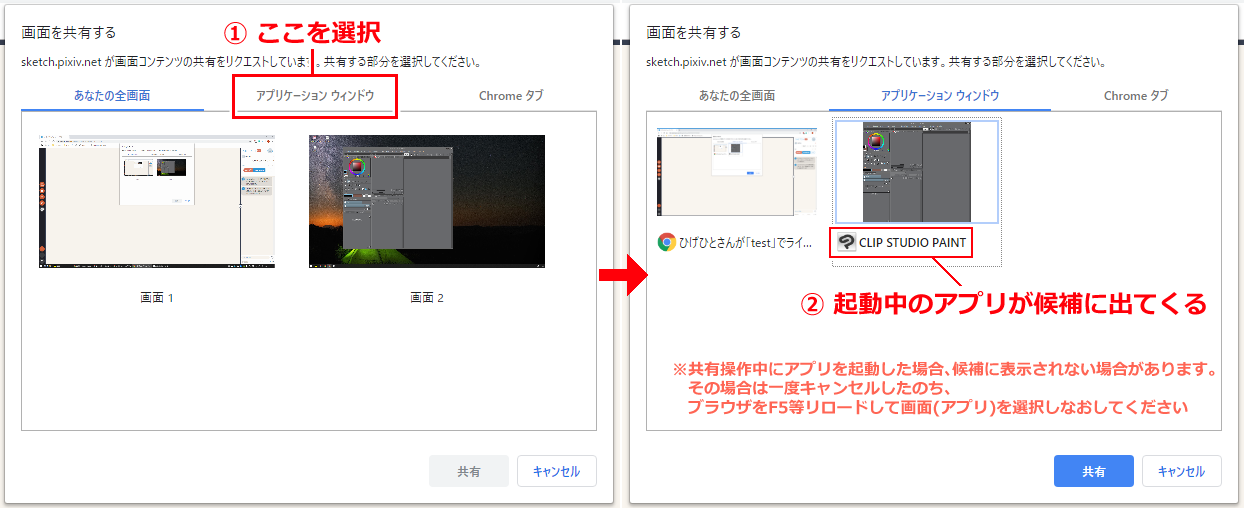
chrome://settings/content/microphone